I’ve always worked hard to keep my computer’s desktop well organized. My entire day is spent working on the computer, so I can’t afford to misplace a file or spend precious time searching for graphics. Desktop organizers have helped me to organize the clutter that usually resides on my desktop. They’re genius in their simplicity. In today’s post I’ll share exactly how I use them, and how you can use them to streamline your teaching.
I used one of my original four-column organizers on the smaller monitor. File holds the folders that I reference throughout the year. Notes keeps the items that I want/hope to explore later, such as a list of music education apps and other techy stuff. In Progress holds my unfinished projects, such as my clipart sets and teacher binders. Reference stores the items I use on a daily or weekly basis, such as a text style guide, which has the coding I need to bold or italicize words in programs that don’t automatically allow for those options.
However, I know this probably doesn’t apply when it comes to a folder that contains your music lessons. In this case, you can create your own images using PowerPoint. Read my tutorial here to learn the basics. I’ve also created a few screenshots for you to use in case you’re in the midst of concert season and don’t have time to make your own. Then again, when do you ever have extra time? Like most teachers, my guess is never.
 |
Simply right-click (for mac) or control-click (for PC) and select “copy image”. You’ll want to watch the video from above to learn how to change the folder icons before copying the images.
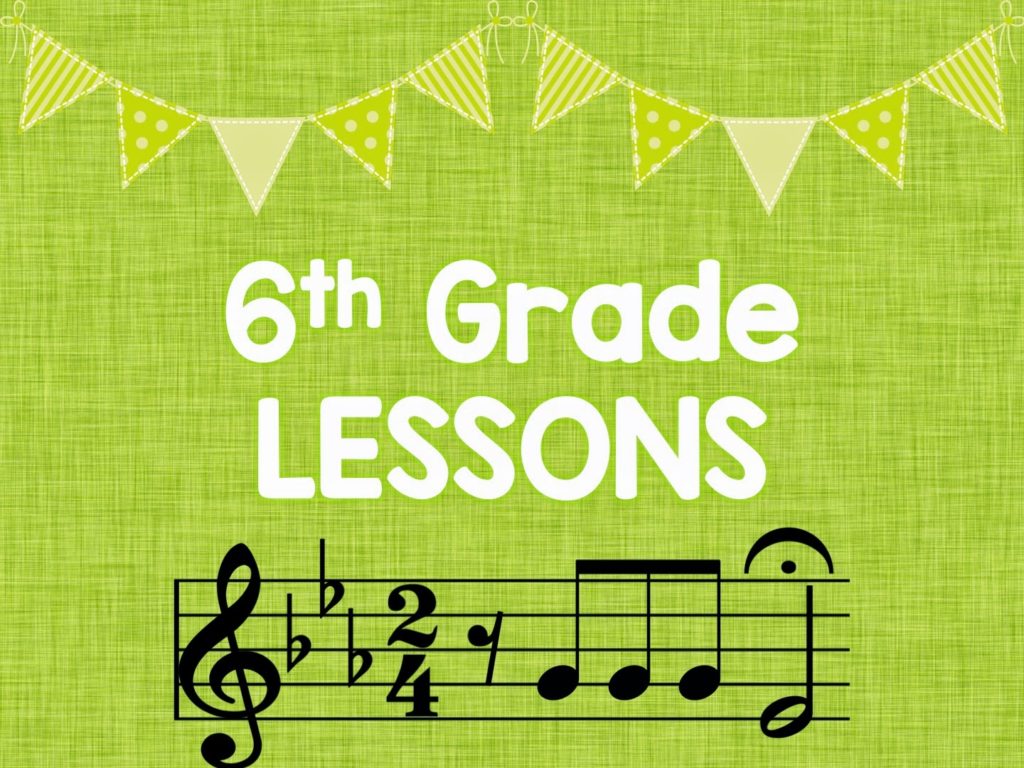 |
Clipart and fonts used from:
Fonts by KG Fonts
Backgrounds by Steach4fun
Musical Clipart by Dancing Crayon Designs
Patterned Bunting by Digital Dollface

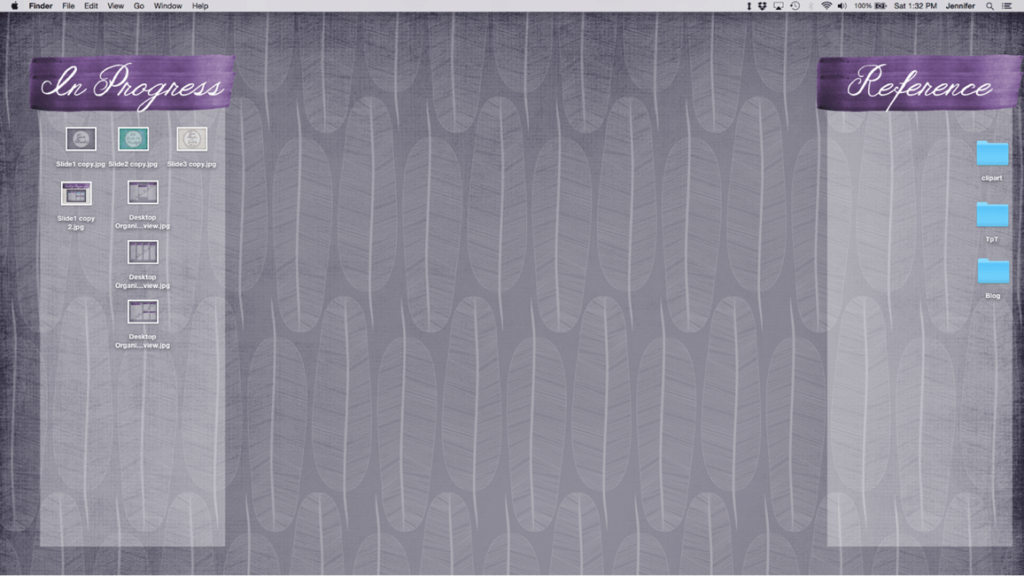

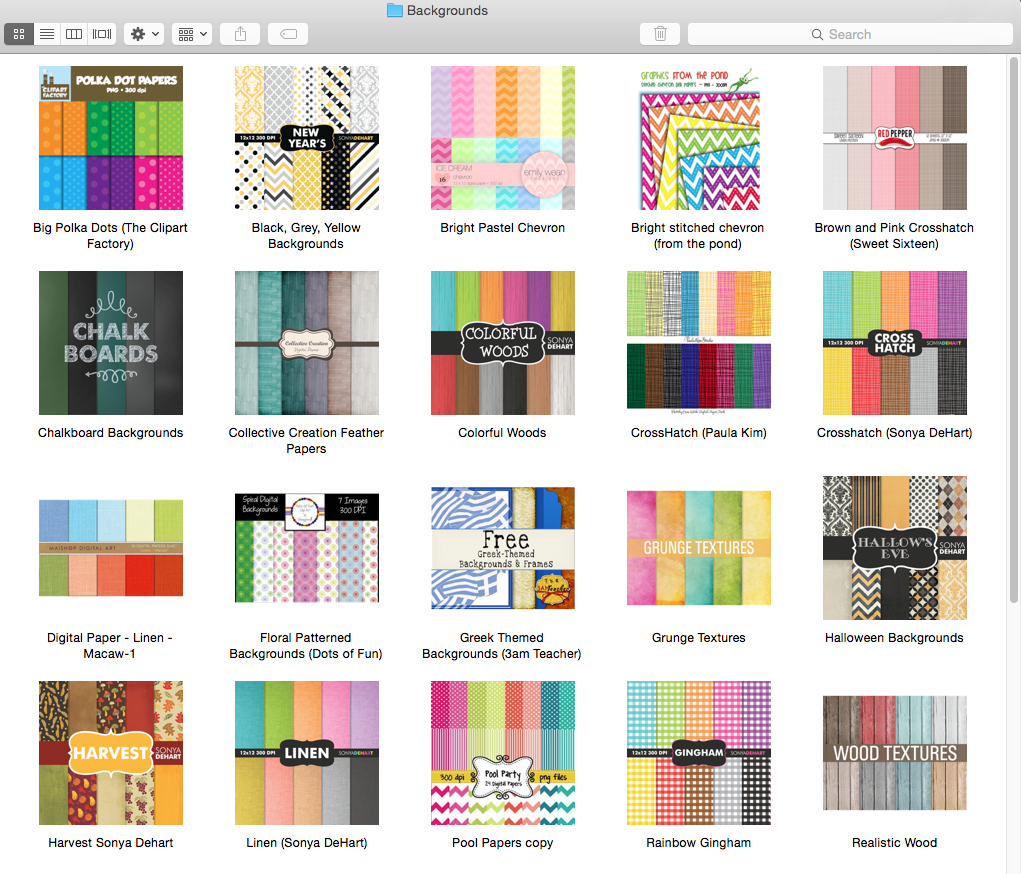
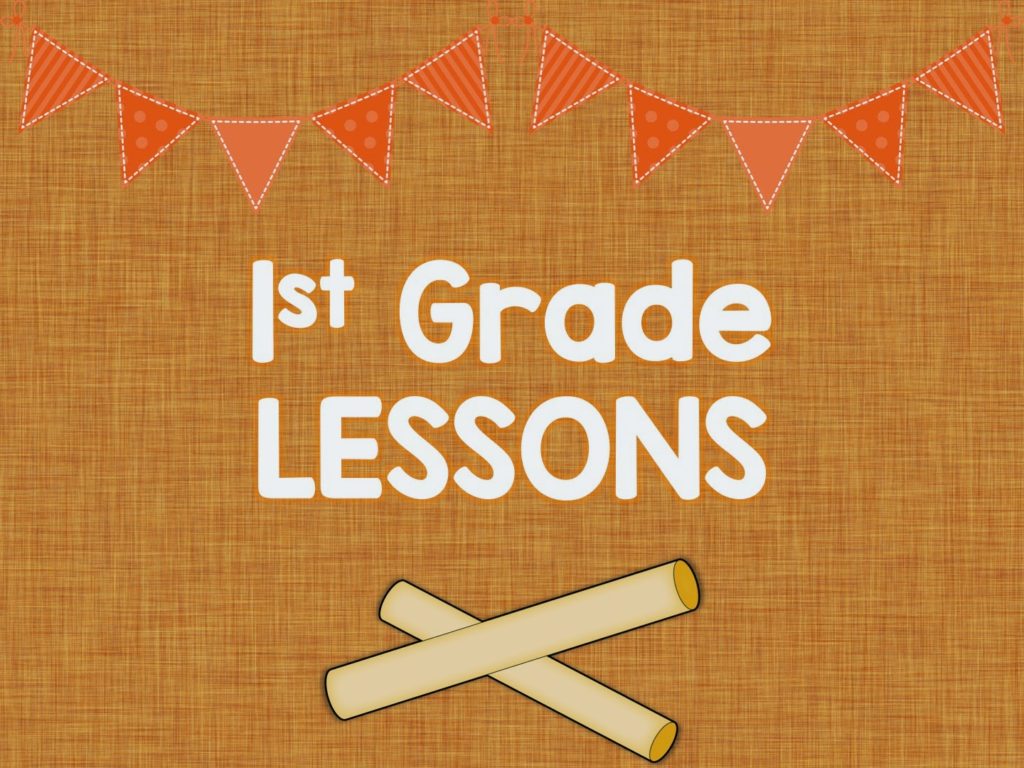
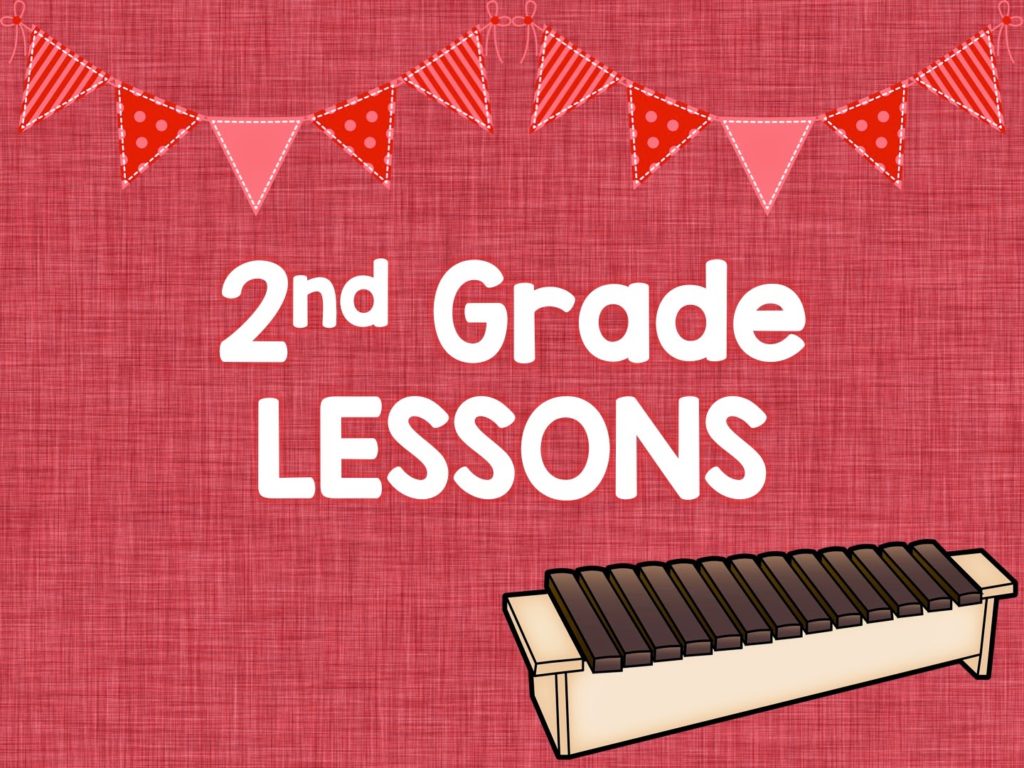
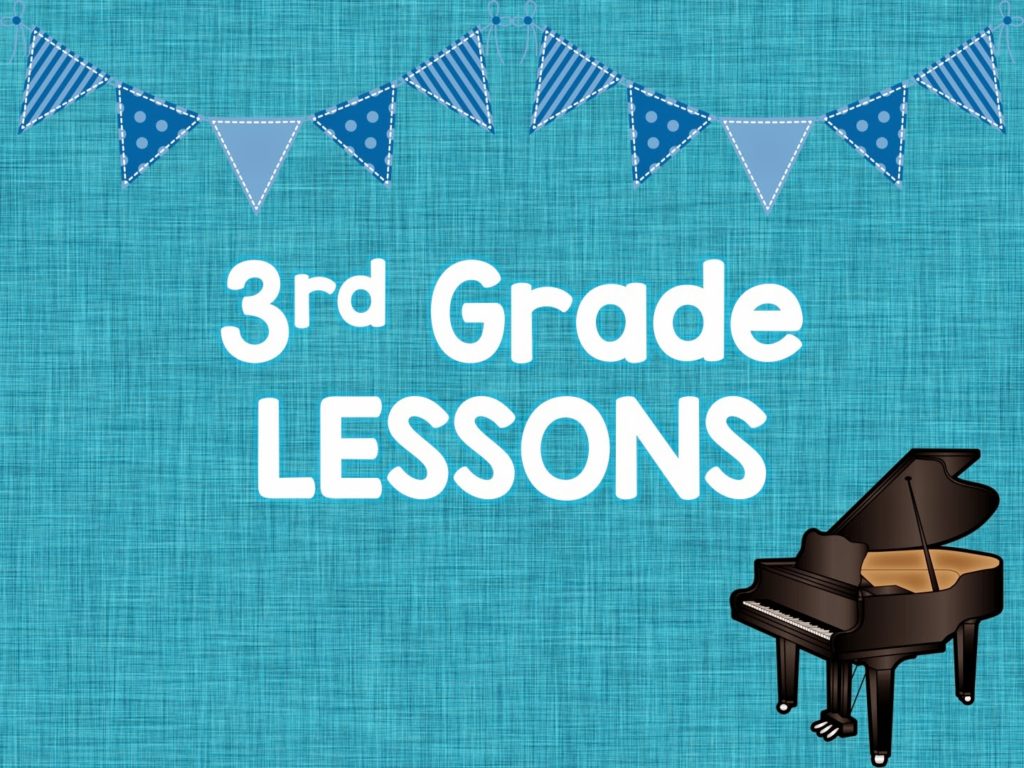
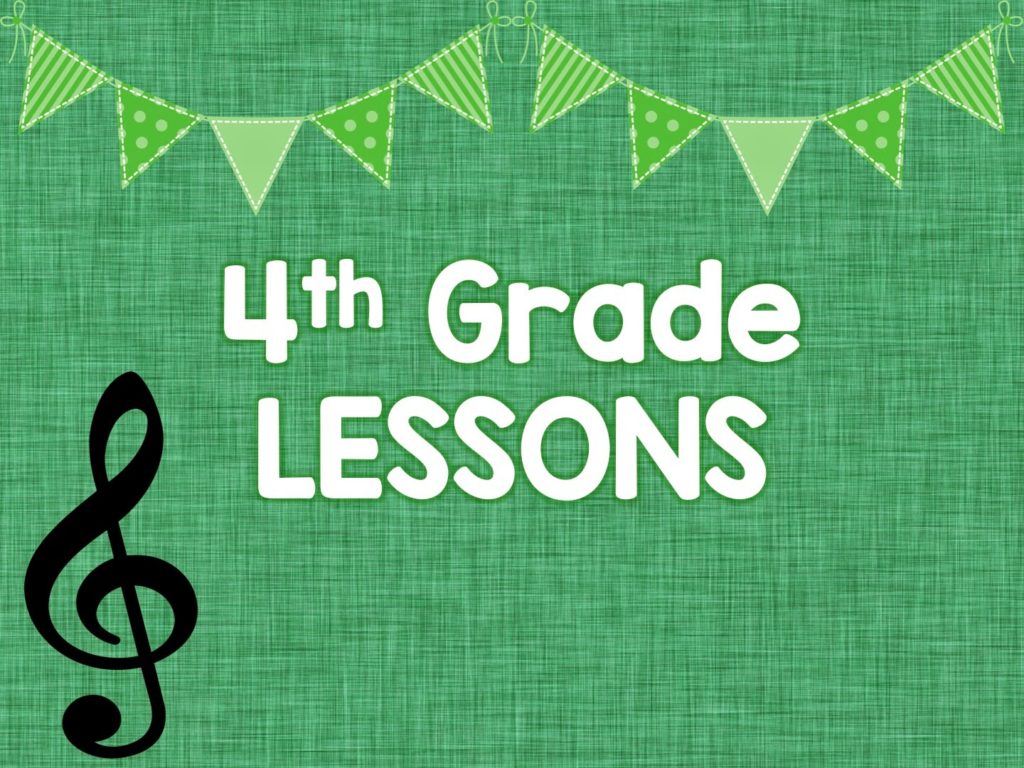
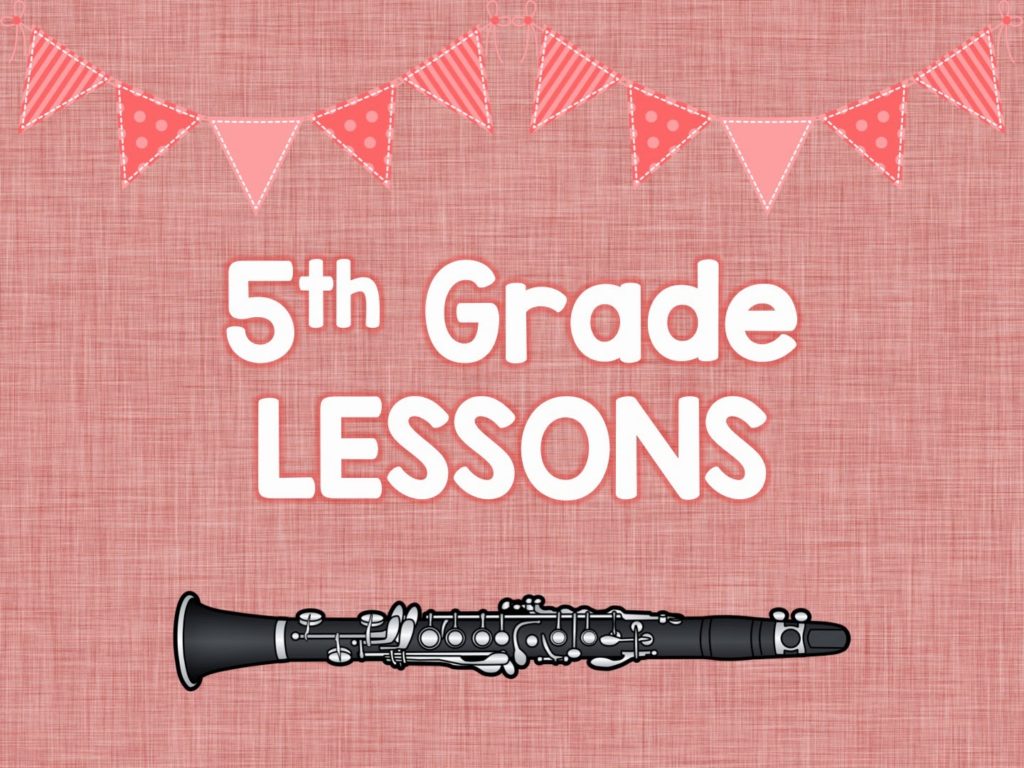
8 Responses
I thought I was organized with my files but this is even better! Thanks for sharing!
You're welcome! I'm glad to hear they were helpful 🙂
Dear Jennifer, I loved the tutorial!
Changes the folder image is going to save me so much time!
Thank you!!!
Me too! So far, it's my favorite computer hack of the year, or at least that's what I'm calling it 🙂
Lifesaver, Jennifer…..complete lifesaver. Organization, here I come! lol
Lol, thanks Stacie! I'm glad it helped 🙂
Wow!! Great tips!!
Thanks Jane 🙂