Google Keep™ is my favorite note-taking app, and one that I just started using a few years ago. Back then, I wanted a simple note-taking app that was easy to use, easy to organize, and would work across all of my devices. Google Keep™ was my solution, and I think it could be yours too. Here’s a few reasons why:
EFFORTLESS NOTE-TAKING
If you’re like me, you prefer keeping digital notes for several reasons; typing is quicker than writing, digital notes won’t get lost like scraps of paper or notebooks, and they are easily accessible with a device. Below, I demonstrate how to create a note and checklist using Google Keep™.
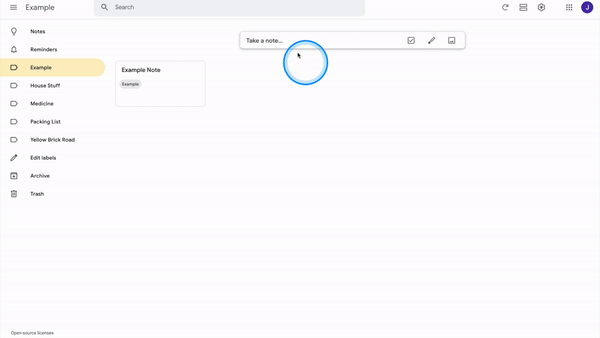
REUSABLE CHECKLISTS
The best part about checklists is that they are reusable. They don’t disappear after you check off the item, and you can choose to “uncheck all items” when you need to go through the checklist again. This would be wonderful for tasks like concert prep, where you follow the same basic steps each year, but don’t want to recreate checklists each time. I love using this feature for my packing list, because I undoubtedly forget to pack things if I don’t have a list!
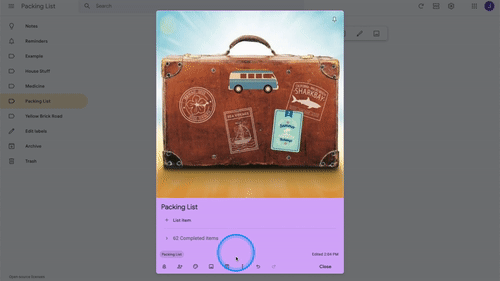
ORGANIZATION AT-A-GLANCE
Like any note-taking app, Google Keep™ has labels (folders) to keep your notes organized. You can organize your notes further by adding colors and background images. However, the feature that I really love, is adding customized image headers to each note. Nearly all the images I use are from Pixabay, which is a great site for images that are free for commercial use and don’t require any attribution.
Below, I show you how I add a header image, and how I change colors and backgrounds.
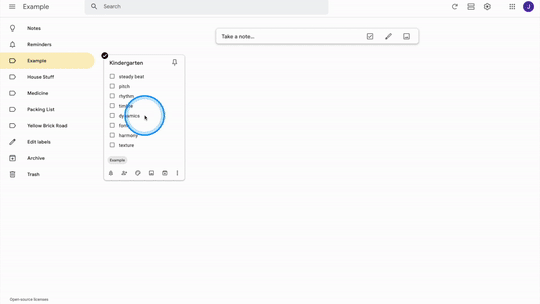
If you like the header I made for kindergarten, then you’ll love the entire set, and you can download all of them for free by clicking the image below!
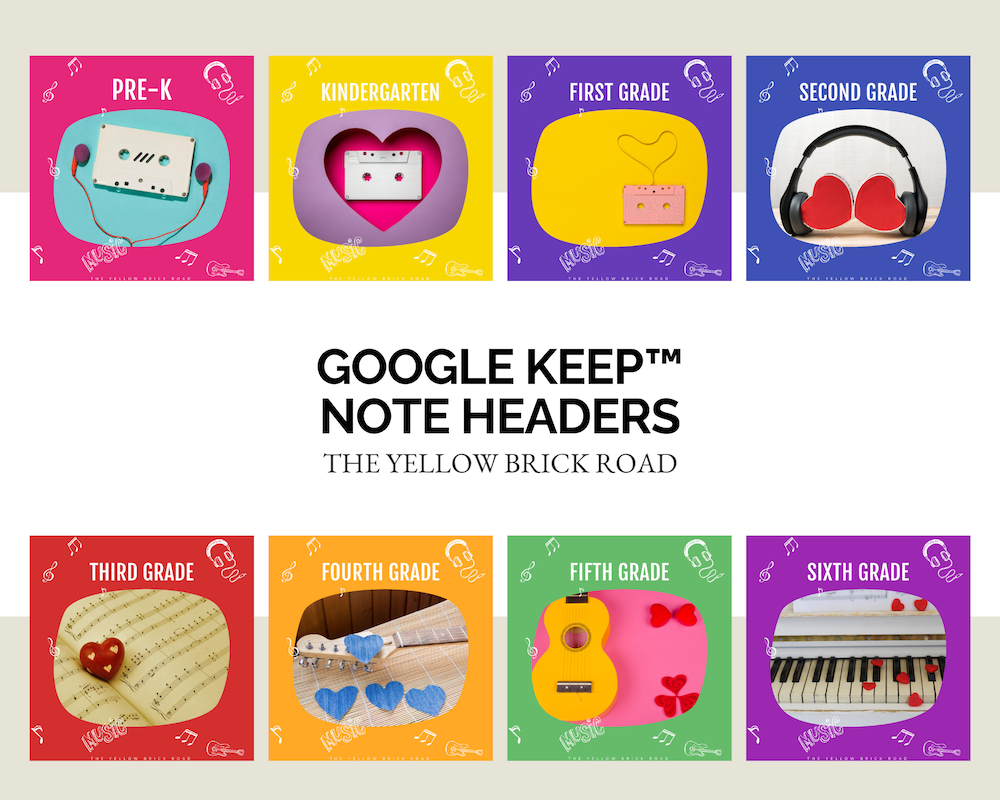
TIMELY REMINDERS
Another fantastic feature is the reminder. This feature allows you to set a specific date and time to receive a reminder about your note. The reminder will pop up on your phone just like any other notification. However, keep in mind that you can not set reminders for individual tasks within a checklist. The reminder will be for the entire note.
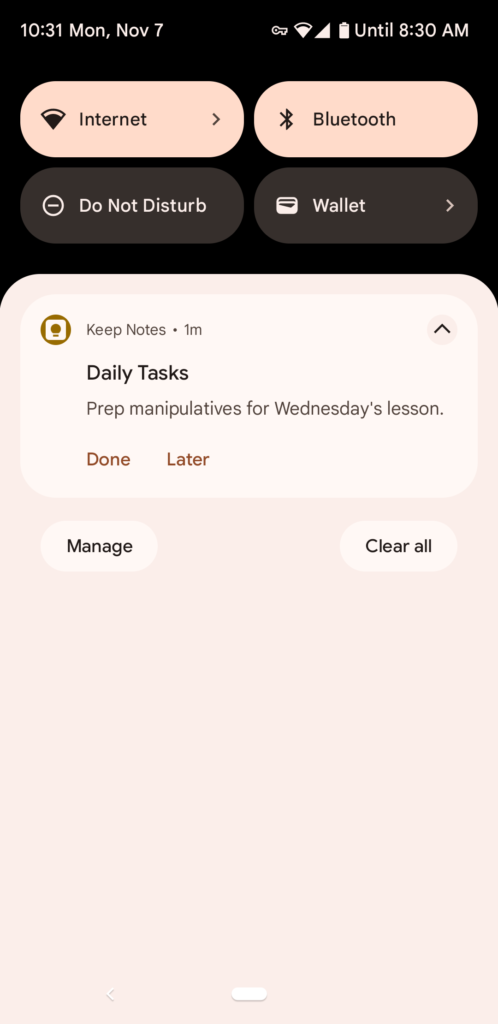
COLLABORATION
If you’re head of the music department or in charge of any group, then you’ll appreciate the ability to share notes with others. This is particularly handy if you’re mentoring a new teacher who may need timely reminders about concert prep and other timely tasks. Once you’ve shared a note with someone, you will see their profile image at the bottom of the note.
You can see the my husband as the collaborator on our “house priority list”, which includes all the things we need to fix or redo in our house. Having only lived in our current house for a year, this list doesn’t seem to be getting any shorter!
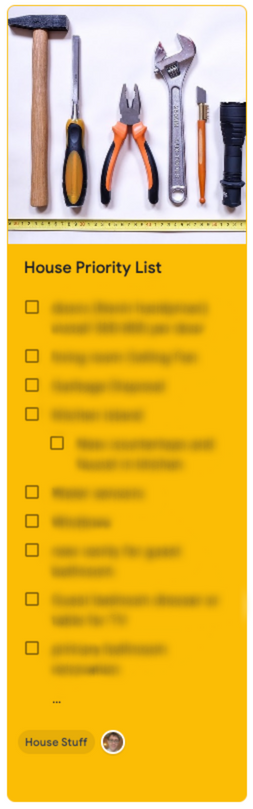
KEEP IT ON YOUR DESKTOP
I have a confession. I hate typing on my phone. I prefer typing at my desktop. If I’m texting you or chatting through Instagram, there’s a high likelihood that I’m doing so via my computer desktop. Because of that, I love that Google Keep™ can remain in my favorites bar at the top of my browser window and in the dock at the bottom of my desktop. To get Google Keep on your dock, simply drag it from your favorites bar and drop it in place.
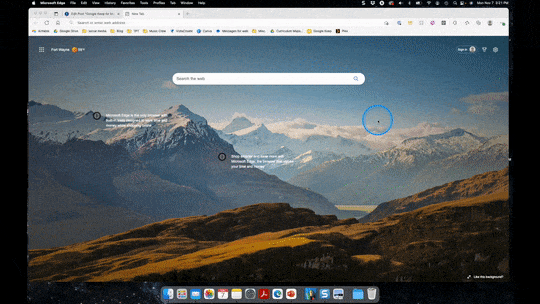
OTHER FEATURES
Here are some other features that are equally nice, I just happen to not use them as much:
- Copy to Google Docs
- If you have a note that you want to print, or one that you’d like to keep in your Google Drive™, simply click the option to “Copy to Google Docs”. It instantly creates a duplicate of your note inside docs.
- Archive
- If you have an important note that you know you’ll use again, but it’s currently cluttering up your space, you can archive it. It will stay in the archive folder until you need it again.
- Grab Image Text
- You can take a photo within Google Keep™, then transcribe the image to text. This is incredibly helpful if you have a sticky note that you want to transfer to Google Keep™. You simply take a photo, which will save in your notes. Then, click the triple dots and choose “grab image text”.
- Add a Drawing
- If you have a stylus and write on your devices often, this would be helpful. Just as the name suggests, you can add drawings to your notes. This would be helpful in those moments that you need to draw out a staff with specific notes.
